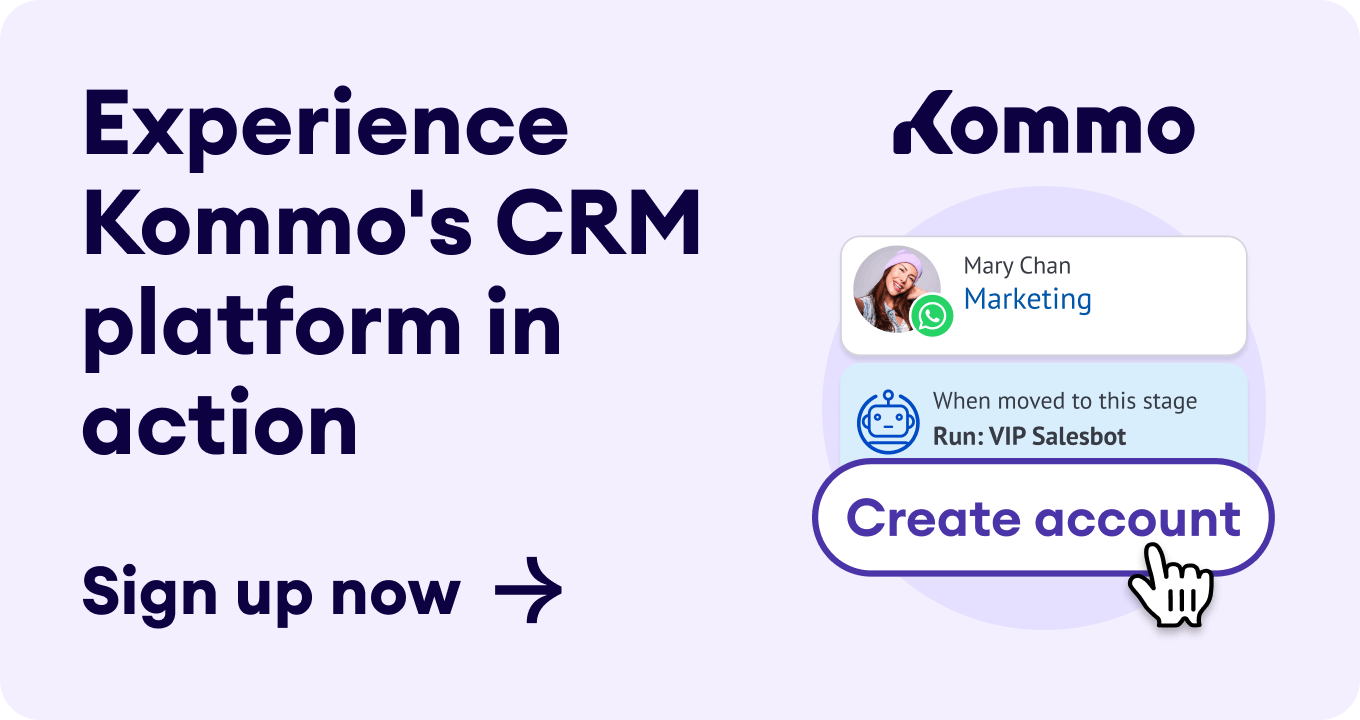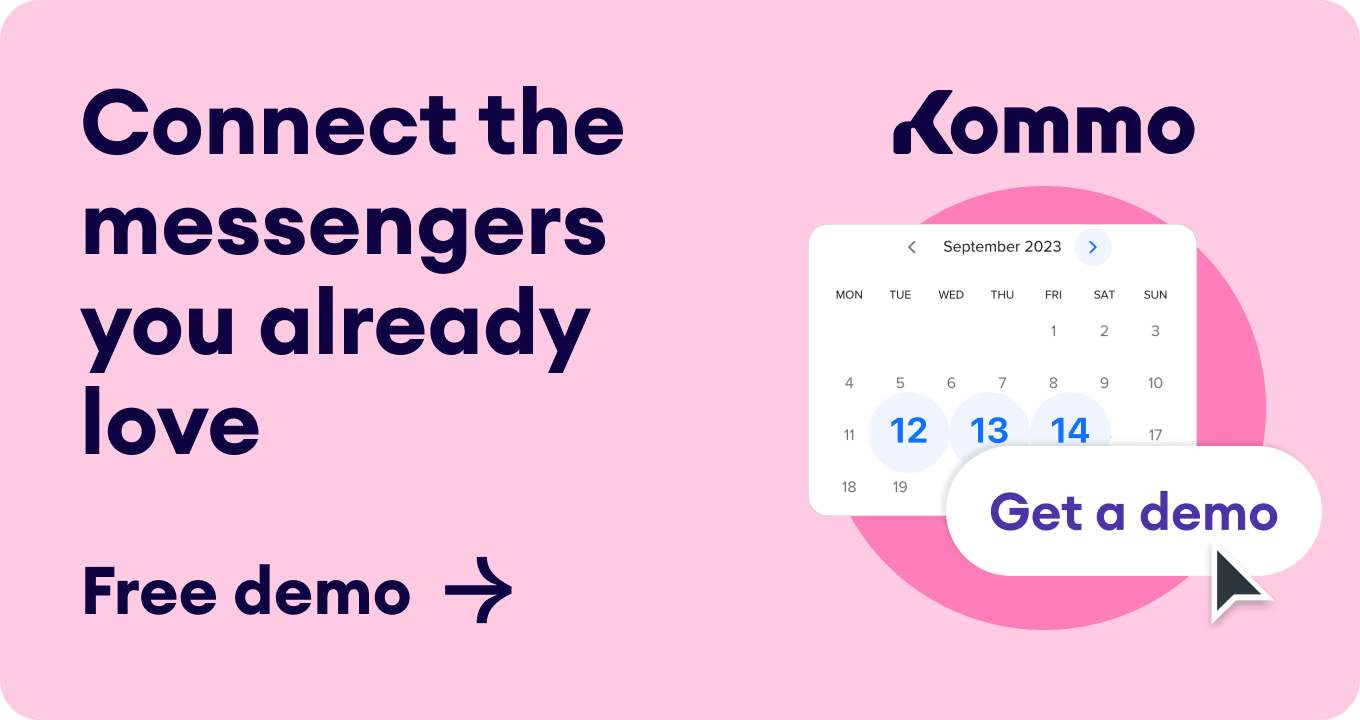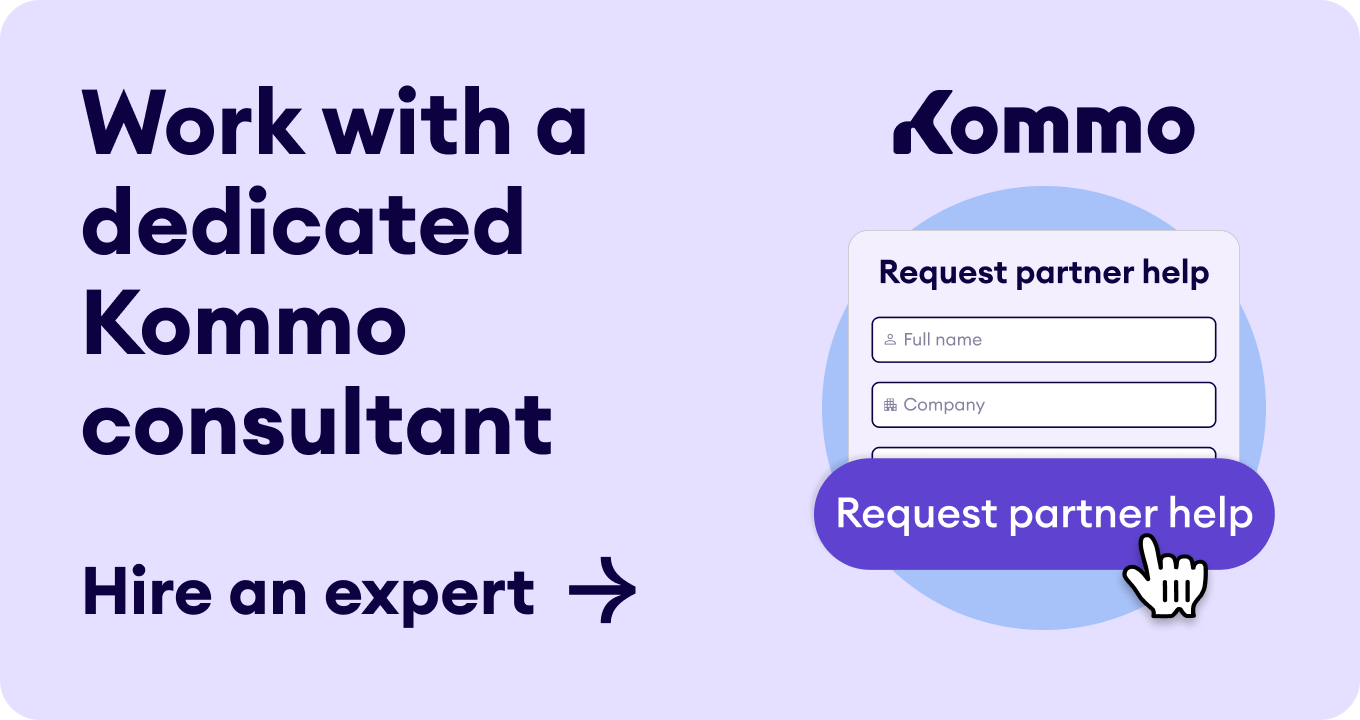Google My Business (GMB) pages help companies get noticed and bring more traffic to their websites. And it works — recent research found that 64% of customers use Google My Business to find local business contact information and the average business profile on Google My Business is found in more than 1,000 searches each month.
Put simply, your business only benefits from having a Google My Business profile. As online competition for customer engagement grows, however, it’s critical to create a GMB profile that captures user attention and prompts them to take action.
Not sure where to get started? We’ve got you covered with our complete guide to Google My Business.
What is Google My Business: The basics
Google Business profiles — also called Google business listings — provide relevant information to prospective clients in a simple, easy-to-understand format.
Consider this example profile from the Google My Business webpage. At the top of the profile is an image of the business. Next is the business name and its overall review rating, along with a brief description of what the business does. Overview information including address, operating hours, phone number, and website details are listed below.
Google Business profile vs. Google My Business account
To effectively use Google My Business, two components are necessary:
- A Google Business profile
- A Google My Business account.
Here’s why.
Anyone can create a Google Business profile for a local business. In other words, it does not have to be the owner of the business that makes the profile — an employee or client could choose to make a Google My Business profile and add relevant business data.
As a result, creating a business profile does not automatically provide the ability to edit business details, add photos, and manage search engine optimization (SEO). It makes sense: While clients creating profiles for their favorite local businesses can help boost visibility, only the owners of these businesses should be able to edit and add more in-depth information.
To take ownership of a Google My Business page, you need to create a Google My Business account and connect it to the business page. Google will ask you to provide proof that you own the business. Common verification methods include phone or text codes, emails, live video calls, or video recordings of your business.
Note: To take ownership of a Google My Business page, you need to create a Google My Business account and connect it to the business page. Google will ask you to provide proof that you own the business.
Once you have verified business ownership, you gain complete control of your Google My Business page and can make additions or changes as necessary. As noted by Google, verification reviews can take up to 7 days, and changes you make to the profile may take several weeks to populate. This means it’s worth creating or claiming a Google Business page as soon as possible to maximize your impact.
Why should I use Google My Business?
Google My Business offers a way to connect with customers, expand local recognition, and conduct SEO efforts to improve your business impact outside of your local area.
Consider a small restaurant. Creating a Google My Business page lets the owner add relevant information, such as:
- The hours of operation
- The current menu
- Pictures of the establishment
This makes it easier for locals to find and support the business, in turn helping the owner cultivate a loyal customer base.
A GMB profile can also help bring in out-of-town business. For example, a traveler might Google “restaurants near me”. Nearby restaurant business listings will be displayed, along with details such as their average review score, images, and hours. Put simply, better pages mean more business.
Google My Business profiles are also useful for companies that operate both online and in-person, such as retail stores that sell goods locally and ship nationwide. With the right SEO approach, these businesses can appear in both local and regional search results, in turn driving traffic to both their brick-and-mortar stores and their website.
What benefits does a Google Business profile offer?
A Google My Business profile offers multiple benefits for owners, including:
Benefit #1: Improved visibility
Google processes more than 5.9 million searches every minute, and accounts for over 91% of the global search market. As a result, Google My Business profiles are a great way to get your business noticed.
To ensure your business is returned in as many searches as possible, regularly review profile data for accuracy and add new information as warranted. This means verifying that operating hours and phone numbers are correct, updating product or menu details as they change, and using business keywords to help Google link your profile to customer searches.
Benefit #2: Enhanced engagement
Your GMB profile can also help drive enhanced customer engagement. This is because business profiles aren’t one-sided — you can interact with customers to ensure they’re getting the information they need when they need it.
For example, Google My Business lets you respond to customer reviews directly, allowing you to provide more information or follow-up about concerns. You can also post answers to user questions, allow customers to message you directly, and set up alerts when a new review is posted or a question is received.
In a digital world driven by always-on connectivity and interactive social media, response time becomes a key factor in user engagement.
Benefit #3: Actionable insights
Google My Business provides actionable insights for companies using the vast amount of data collected by the Google search engine.
To access this data, owners can use the Google My Business dashboard to access Google Insights, which includes a list of queries that customers are using to find your business, where they found your business — such as Google Maps or Google Search — any actions taken on your profile listing, and how your photos and other listing elements are performing compared to other similar brands.
Using this information, businesses can take action to improve their position in search results or make changes to business keywords so they more closely align with customer preferences. By regularly referencing these insights, you can both track the success of marketing efforts and make changes to improve results.
Step-by-Step: How to create your Google Business Account from scratch
To create a Google Business Account, follow these steps.
Step 1: Create a Google Account
If you don’t have a Google Account, you’ll need to make one before you can create a Google My Business profile. In most cases, it’s worth creating a separate business Google Account rather than linking your business and personal profiles.
Step 2: Create a Google My Business Profile
Next is creating a Google My Business profile. Head to business.google.com/create once you’re signed into your preferred Google account.
Step 3: Add basic business information
The first thing Google will ask for is your business name. If there are other businesses with the same or similar names, the form field will show suggestions — this is useful to see if anyone has already created a profile for your business.
Step 4: Select your business type
Once you’ve entered your business name, you’ll be prompted to choose a business category. While you can choose to enter a custom category, Google again provides suggestions of common categories — selecting the one that best fits your business can help your profile get noticed since Google will tag your profile page with this category
Step 5: Provide location and contact data
Next, you’ll be asked to provide location and contact data. If you operate an online-only business, Google will ask for your website. If you operate a physical store (or have both online and in-person options), Google will ask for your physical address, and you’ll be able to enter your website once your profile is verified.
If you do not have a physical address, Google will ask where your business is based. Note that this does not need to be where your business is located — it may be where your business is registered.
Step 6: Verify your business
With your basic business data entered, Google will ask you to verify your ownership of the business. You’ll be given several options — pick the one that is easiest for you to complete. Worth noting? Even if you are an online-only business, you will need to provide a mailing address to complete the verification process.
Step 7: Optimize profile information
Once your business has been verified, you can optimize your business profile with additional information. For example, you can add hours of operation, enable direct messaging, add descriptions of your business and the products you sell, and add photos of your retail locations, menu items, or products you sell.
Certain business types can also add special attributes. For example, hotels can include their star-class ratings along with links for direct bookings, while service businesses can provide a list of services offered.
In addition, all businesses can add descriptive keywords to help prospective customers more easily find their profiles. For example, a restaurant might add keywords such as “food delivery”, “drive through”, or “daily specials” to help refine their audience.
How to list multiple locations on Google My Business profile?
To list multiple locations on your Google My Business profile, you need to create a Business Group.
- First, log into your Business Profile Manager
- Select the Businesses tab and click Create Group.
- Enter the name of your group, click Create, and then add the new address.
Once you have created a group, you can enter additional addresses as required.
How to get verified on Google My Business
As noted above, you must be verified by Google before you can claim an existing business profile or take full control of the one you create.
There are five possible verification methods: Phone/text, email, video recording, live video call, and physical mail.
Phone/Text
The verification method is using phone or text to receive a verification code. If you opt for text, an SMS message is sent to the phone number you specify. If you choose phone, you will receive a call with the verification code. Once you have the code, head to your My Business Profile and enter the code provided.
Email
You can also choose to verify your business ownership via email. In this case, you will receive a verification email at your Google account email address. Follow the steps in the email to verify your account and begin the review process.
Video recording
Another option for verification is video recording. Videos should capture key details including the physical location of your business (if applicable), along with images of your products, equipment, or other tools used in business operations. Videos should also show what Google calls “proof of management” — this could include the operation of cash registers or POS machines or the owner accessing an employees-only area such as a storage room or staff room.
Videos should not include sensitive data such as bank account details, tax identification numbers, or employees’ personal data.
Live video call
Live video calls may also be available. To use this verification method, navigate to Get Verified in your Business Profile, then Video Call, then Next. From here, you can start a text chat with the next available Google support representative. Once they have confirmed the relevant details, they will help you start a live video call. Much like the video recording method above, you will need to show proof that you own the business and confirm its physical location.
Mail
Certain business categories may offer a physical mail verification method. A verification code will be mailed to your business address and typically arrives within 14 days. If you edit your business information during this period, the code will be canceled and a new code will be generated and mailed.
How to add additional My Business managers
For businesses with multiple owners or for those with managers who oversee marketing and outreach operations, it may be worth adding multiple managers to a GMB profile.
Start by logging in to your Google My Business account. Click on the 3-dot menu icon at the top right-hand side of the page and then click on Business Profile Settings. From there, select the People and Access button.
To add a new profile manager, click the Add button, then enter the manager’s email address. Then select their role — owner or manager. Both roles can make changes to the business profile, but only owners can add new managers or transfer ownership of the account. Finally, click Invite to send the Google Business Profile invitation.
How Google My Business can boost your marketing efforts
Marketing is all about getting noticed. The more people see your business listing, the more likely they are to visit in person or click through to your website.
Google My Business can help enhance these marketing efforts.
First up is increased visibility. Creating and optimizing a GMB profile can help boost search engine rankings, meaning more views of your business profile and a greater chance that users will click through to your website or call for more information.
Your My Business page can also be used to support marketing and sales events. For example, if you are running a promotion or sale, you can post this information on your profile page. If you’ve recently renovated your physical storefront or restaurant, you can use GMB to showcase the improvements.
In addition, My Business Profile pages are a great way to boost your business reputation. With word-of-mouth now playing a critical role in customer perception, businesses with higher-than-average review scores are better positioned to capture new revenue. Google My Business pages provide a great way to showcase average review scores and let customers explore exactly what people are saying about your business.
10 tips to optimize your Google business profile
While creating a Google business profile is a great way to get your business noticed, there are ways you can optimize your profile to improve your reach and impact.
Tip #1: Add descriptions and categories
Adding descriptions of your services and products along with business categories can help improve your search result rankings. For example, if you own a company that sells windows, applicable business categories might include Window Supplier and Window Installation Service. For descriptions, you can include the types of services you offer, such as windows for commercial or residential locations, along with any other relevant details, such as free estimates.
💡Pro tip: How to craft an effective Google My Business description for SEO:
First, mention your primary business category. Next, highlight one of your high-value services or products, along with your unique value proposition. Ensure that you specify your service area and include a relevant statistic, such as 100% satisfaction ratings or 5-star reviews.
Tip #2: Provide a location
Whenever possible, include a specific location. This both helps customers find your business and lets your business show up on Google Maps, further increasing your potential reach.
Tip #3: Respond to reviews
When users leave reviews, take the time to respond. If reviews are positive, respond with a note of appreciation. If reviews are negative, ask the reviewer if there is anything you can do to assist, and then take direct action.
Tip #4: Add photos
Seeing is believing. Add photos of your location or products to your GMB profile so customers can see what you’re selling and where you are located.
Tip #5: Select highlights and attributes
Showcase highlights and attributes of your business that stand out. For example, if your business is located in a historic building or district, mention that on your profile page. If your product is one of the first of its kind or offers a unique feature, highlight this information.
Tip #6: Review NAP consistency
NAP stands for name, address, and phone number. Regularly review this information to ensure it is up-to-date — one of the fastest ways to lose customers is by providing them with inaccurate information.
Tip #7: Create Google posts
Google posts are pieces of content published directly on your My Business profile page. Use the posts to mention new products or services, or offer details about upcoming promotions or business events.
Tip #8: Feature products on your Google Business page
While you don’t need to put your entire inventory on your profile page, it’s worth highlighting some of your best-selling or most innovative products to help capture customer interest.
Tip# 9: Add questions and answers
You can also add Q&As about your products or services to give customers a better understanding of who you are and what you do.
Tip #10: Keep business data current
Make sure to review your business data and ensure it is up-to-date regularly. NAP data is one example, but you should also update operating hours if they change and regularly add new Google Posts content to keep customers interested.
How to effectively use your My Business account for SEO
Your My Business account can be used to improve SEO and increase your search rankings.
1. Complete your profile
Content plays a key role in Google search rankings. Profiles that are incomplete or missing information will not rank as highly as those that are complete and detailed. Make sure to fill out all aspects of your Google Business Profile to maximize your SEO.
2. Update your information
Accuracy is also a critical component in search rankings. If users have reported that your business information is outdated or wrong and you haven’t made any changes, your search ranking may suffer. Avoid this issue by setting up a regular profile review schedule.
3. Select relevant categories
You can select one primary and nine secondary categories for your business. The key to SEO success? Relevance. Pick the primacy category that most closely aligns with your business offerings. Then, add secondary categories that are directly relevant to your operations.
Resist the urge to category stuff. For example, if you use all nine secondary categories but only four are relevant, you may see your search rankings drop.
Manage your GBP with Kommo
Now that we've explored Google My Business, it’s time to find out how to manage it with ease.
📌Kommo: A CRM tool for Google My Business that works with everything else.
As your business expands, responding to messages from clients and keeping them organized becomes challenging. However, Kommo is your solution. It's a completely integrated CRM platform for Google My Business.
Here are the benefits of using Google CRM:
- Capture leads with a single click from Google, Google Maps, and your Google ads.
- Keep all leads from different sources in one convenient app
- Organize leads in a simple pipeline
- Create audiences & schedule personalized mass messaging campaigns
- Implement remarketing initiatives
- Use a chatbot to automate your sales and marketing process.
Now, let's explore why you should choose Kommo as your Google CRM solution.
Unified inbox: centralize all your messages in one place
Kommo's unified inbox centralizes client communication. In other words, messages from Google, Instagram, Facebook Messenger, and WhatsApp are all displayed automatically. Plus, Kommo creates lead cards for each lead, giving you quick access to chat history and contact details.
Lead profile: Store entire chat history
With Kommo, sales reps can effectively manage and organize leads. Save leads, log discussions, and set follow-up reminders.
Sales pipeline: Convert conversations into clients
Kommo categorizes leads into the Google Business, WhatsApp, or Instagram sales pipeline stages, offering a clear view of your sales process. Thanks to this pipeline, you can effectively convert leads into lifelong clients. 🤝
Chat templates: Send personalized messages
With Kommo, you can easily create personalized templates for Google messages and other platforms such as WhatsApp, Instagram, and email. You can respond promptly to potential and existing clients with customized messages.
Additionally, you can automate templates and use Kommo's salesbot to qualify leads automatically. This lets your team focus on sales and conversions.
How our team can help
Now that we’ve covered everything you need to know about Google My Business, it’s time to get started with Google Business + Kommo integration.
Our team is happy to answer questions or make a personalized CRM onboarding session for your entire team!
💬 Chat with us here on the website or within your account
🤓 Book a free demo session with the team
🏖 Find a partner to do it for you, so you can relax